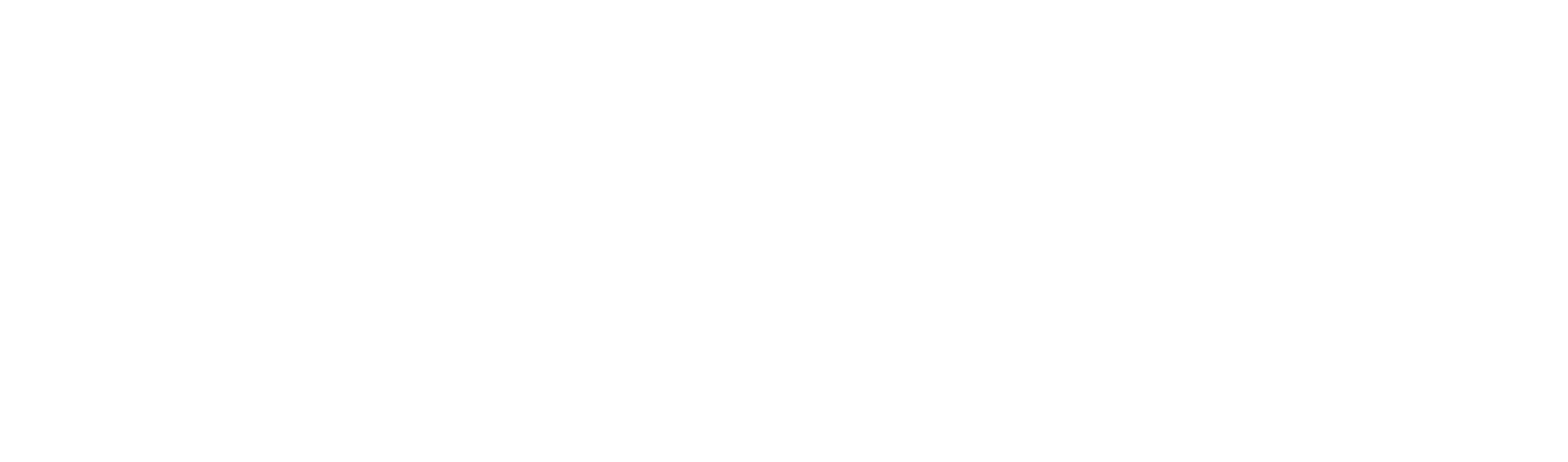How do I clear my browser’s cache? - College of Charleston Libraries
More and more applications are being run through web browsers. This has the advantage of letting you access these applications from anywhere that you can get access to the internet. One drawback, though, is that your computer saves a copy locally of every page you visit. Sometimes, this is on a public computer and you might not want to leave those copies on there. This is also useful if a site won’t load. Sometimes, these local copies can get corrupted, and if the computer thinks they are newer than what is online, it won’t download new copies of the document, so sometimes you need to clear the cache in order to get to a site.
Here are instructions on how to delete this information.
Windows
Internet Explorer 8
1. From the Safety menu in the upper right, click Delete Browsing History… .
2. Deselect (i.e., uncheck) Preserve Favorites website data, and select (i.e., check) Temporary Internet files, Cookies, and History.
3. Click Delete.
Internet Explorer 7
1. From the Tools menu in the upper right, select Delete Browsing History.
2. Next to “Temporary Internet Files”, click Delete files… .
To delete your cookies, click Delete Cookies.
3. Click Close, and then click OK to exit.
Firefox 3.6 for Windows
1. From the Tools menu, select Clear Recent History… .
2. From the Time range to clear: drop-down menu, select the desired range; to clear your entire cache, select Everything.
3. Click the down arrow next to “Details” to choose what history elements to clear (e.g., check Cookies to clear cookies). Click Clear Now.
Firefox 3 for Windows
From the Tools menu, select Clear Private Data… , and then check Cache and Cookies. Click Clear Private Data Now.
Apple
Safari
1. From the Safari menu, select Reset Safari… .
2. From the menu, only select Empty the cache and Remove all cookies, then press Reset.
Firefox 3.6 for Mac OS X
1. From the Tools menu, select Clear Recent History… .
2. From the Time range to clear: drop-down menu, select the desired range; to clear your entire cache, select Everything.
3. Click the down arrow next to “Details” to choose what history elements to clear. Click Clear Now.
Firefox 3 for Mac OS X
1. In Firefox, from the Tools menu, select Clear Private Data.
2. Make sure Cache and Cookies are checked, and then click Clear Private Data Now.